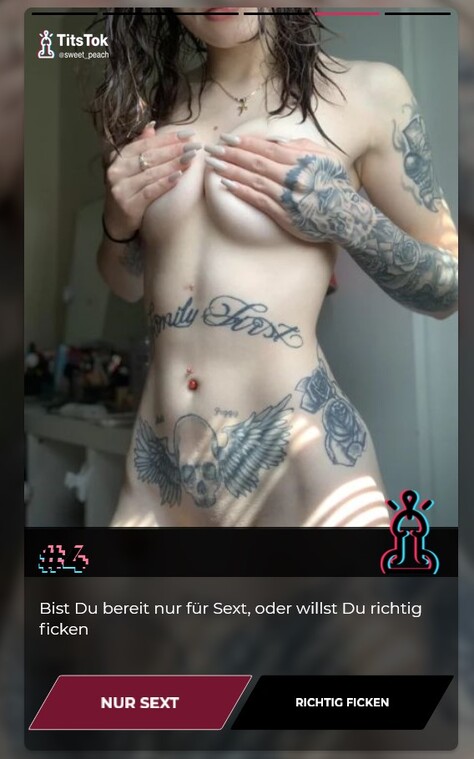Hook up blue yeti to iphone
Index
- How do I connect the Blue Yeti to my computer?
- Can you use a blue yeti microphone with an iPhone?
- Is the Yeti compatible with the iPhone?
- Does the Blue Yeti need Phantom Power?
- How do I connect a blue yeti to a camera?
- How do I connect my Yeti to my computer?
- How do I connect my Blue Microphones Yeti to my computer?
- How to fix Blue Yeti not recognized on Windows 10?
- Can I Power my Blue Yeti with an iPhone or iPad?
- Does the Yeti work with USB microphones?
- Do I need an adapter for my Blue Yeti camera?
- Which Yeti devices work with Apple Lightning-to-USB adapters?
- How does the Blue Yeti work?
- What cable does the Blue Yeti come with?
- How do I use the Blue Yeti Pro USB microphone?
- What is the frequency response of Blue Yeti?
How do I connect the Blue Yeti to my computer?
STEP 1: Plug the mini-USB connector of the USB cable into the base of the Blue Yeti. STEP 2: Plug the cable’s USB-A connector into the Apple adapter of your choice. STEP 3: (Optional) If using the Apple Lightning to USB3 Camera Adapter, connect the female Lightning socket to a power adapter or power bank.
Can you use a blue yeti microphone with an iPhone?
You can use a blue Yeti with an iPhone, and in this article, I’ll explain what you’ll need, how you connect everything, and what apps work with Blue USB microphones. A Blue Yeti microphone can be connected to an iPhone or iPad by using a Lightning to USB Camera Adapter.
Is the Yeti compatible with the iPhone?
Why some doctors in the know no longer prescribe blood pressure drugs. Yes. The Yeti is compatible with the iPhone. You need the USB-Lightning adapter to connect the two. There have been reports from some that they have trouble connecting. Adding a powered USB hub between the Yeti and iPhone always seems to fix the issue.
Does the Blue Yeti need Phantom Power?
The Blue Yeti does not need Phantom power. It gets the power it needs from a computer’s USB port, that operates at +5 volts. When using a Blue Yeti with an iPhone or iPad, the iOS device supplies the necessary power to the Blue Yeti microphone.
How do I connect a blue yeti to a camera?
To connect a Blue Yeti to a camera, use a 3.5mm TRS-to-TRS audio cable between the headphone socket on the Yeti and the mic in the socket on your camera. Next, connect the Yeti to your PC using the USB cable, and in Windows sound settings make the Yeti both your recording and playback device.
How do I connect my Yeti to my computer?
Simply connect the Yeti directly to your computer with the supplied USB cable (avoid USB hubs or multipliers), and you are good to go. For more specific information about how to setup Yeti with MAC and PC, please see below.* Connect Yeti with the supplied USB cable. Click Apple menu -> System Preferences. Select Sound.
How do I connect my Blue Microphones Yeti to my computer?
Ensure your USB cable is properly connected directly to your computers USB port. Also check that the status light is illuminated. Open your computers audio menu and verify that Blue Microphones Yeti is the selected sound source. WHY DO MY SPEAKERS FEEDBACK WHEN I PLUG IN MY YETI?
How to fix Blue Yeti not recognized on Windows 10?
Way 1. Set Blue Yeti as Default Device In order to fix the error of Blue Yeti not recognized, you can set Blue Yeti as Default device first. Now, here is the tutorial. Right-click the Speaker icon at the bottom of system tray. Then click Sounds. Then navigate to the Recording tab.
How does the Blue Yeti work?
The Blue Yeti can pick up audio from the left, right, and front in the stereo mode. Similar to the omnidirectional setting, it separates the signals from the microphone’s back for clear audio from the other directions. The headphone jack’s simplicity is another fantastic feature that makes it easy to monitor your recordings.
What cable does the Blue Yeti come with?
What cable does Blue Yeti use? The Blue Yeti comes with a regular mini-USB to USB 2.0 cable that is 78-inches or 2m long. The mini-USB plug connects to the USB port on the base of the Blue Yeti. The USB 2.0 connector is inserted into one of your computer’s USB ports.
How do I use the Blue Yeti Pro USB microphone?
The Blue Yeti Pro USB microphone is designed to be used as either a straight to digital USB recording device, or a fully analogue recording device. When plugged in via USB, the Yeti Pro can also be used as a high quality headphone monitor with independent volume control. While in XLR mode, the Yeti Pro can only be used with phantom power.
What is the frequency response of Blue Yeti?
The Blue Yeti is a condenser microphone, and it boasts a frequency response of 20 Hz to 20 kHz. This means that it can capture the full spectrum of the human voice, no matter what the style or tone of singing is.